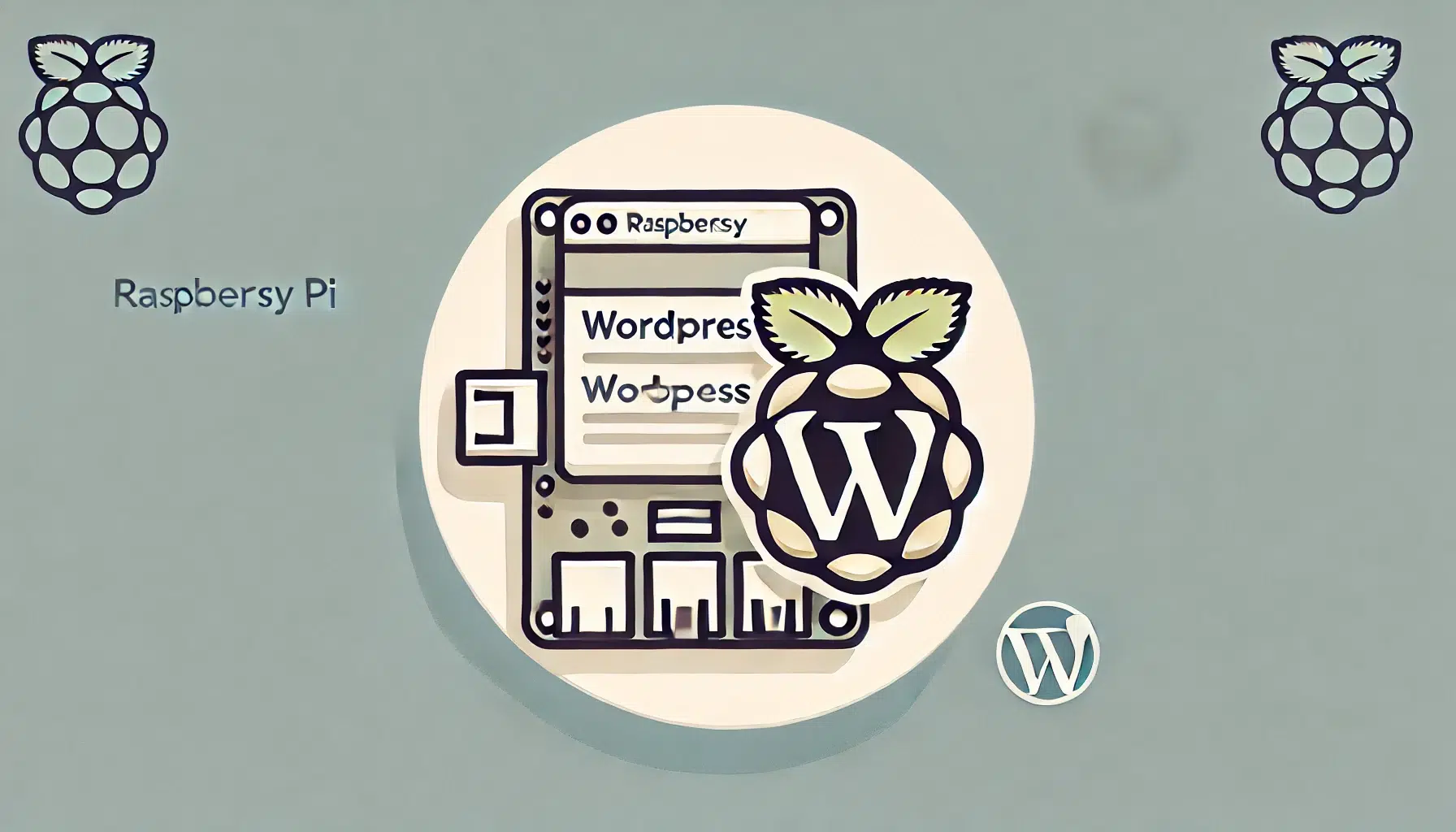
Créer un site WordPress sur Raspberry Pi
Créer un site WordPress sur un Raspberry Pi est une solution économique et éducative pour héberger votre propre site web. Ce guide détaillé vous accompagnera pas à pas dans l’installation et la configuration de WordPress sur votre Raspberry Pi.
Prérequis
Avant de commencer, assurez-vous de disposer des éléments suivants :
- Raspberry Pi (modèle 3 ou supérieur recommandé)
- Carte microSD (16 Go minimum)
- Alimentation appropriée pour le Raspberry Pi
- Connexion Internet
- Clavier et souris
- Écran
Étape 1 : Installation de Raspberry Pi OS
- Téléchargez Raspberry Pi Imager depuis le site officiel : Raspberry Pi Imager.
- Installez Raspberry Pi OS sur la carte microSD en utilisant Raspberry Pi Imager.
- Insérez la carte microSD dans le Raspberry Pi, connectez le clavier, la souris, l’écran et l’alimentation.
- Démarrez le Raspberry Pi et suivez les instructions à l’écran pour la configuration initiale.
Étape 2 : Mise à jour du système
Ouvrez le terminal et exécutez les commandes suivantes pour mettre à jour le système :
sudo apt update
sudo apt upgrade -y
Étape 3 : Installation du serveur web Apache
Installez Apache en exécutant la commande suivante :
sudo apt install apache2 -y
Vérifiez le bon fonctionnement en entrant l’adresse IP de votre Raspberry Pi dans un navigateur web. Vous devriez voir la page par défaut d’Apache.
Étape 4 : Installation de PHP
Installez PHP et les modules nécessaires avec la commande suivante :
sudo apt install php libapache2-mod-php php-mysql -y
Étape 5 : Installation de MariaDB
Installez le système de gestion de bases de données MariaDB :
sudo apt install mariadb-server -y
Sécurisez l’installation de MariaDB en exécutant :
sudo mysql_secure_installation
Suivez les instructions à l’écran pour définir un mot de passe root et sécuriser votre installation.
Étape 6 : Création de la base de données WordPress
Connectez-vous à MariaDB :
sudo mysql -u root -p
Créez une base de données et un utilisateur pour WordPress :
CREATE DATABASE wordpress;
CREATE USER 'wpuser'@'localhost' IDENTIFIED BY 'votre_mot_de_passe';
GRANT ALL PRIVILEGES ON wordpress.* TO 'wpuser'@'localhost';
FLUSH PRIVILEGES;
EXIT;
Remplacez 'votre_mot_de_passe' par un mot de passe sécurisé.
Étape 7 : Téléchargement et installation de WordPress
Téléchargez la dernière version de WordPress :
wget https://wordpress.org/latest.tar.gz
Extrayez l’archive :
tar xzf latest.tar.gz
Déplacez les fichiers dans le répertoire web :
sudo mv wordpress/* /var/www/html/
Attribuez les permissions appropriées :
sudo chown -R www-data:www-data /var/www/html/
sudo chmod -R 755 /var/www/html/
Étape 8 : Configuration de WordPress
Renommez le fichier de configuration :
sudo mv /var/www/html/wp-config-sample.php /var/www/html/wp-config.php
Éditez le fichier de configuration :
sudo nano /var/www/html/wp-config.php
Modifiez les lignes suivantes avec les informations de votre base de données :
define('DB_NAME', 'wordpress');
define('DB_USER', 'wpuser');
define('DB_PASSWORD', 'votre_mot_de_passe');
define('DB_HOST', 'localhost');
Enregistrez et fermez le fichier.
Étape 9 : Finalisation de l’installation
Ouvrez un navigateur web et accédez à l’adresse IP de votre Raspberry Pi. Suivez les instructions à l’écran pour terminer l’installation de WordPress.
Conclusion
Vous avez maintenant un site WordPress fonctionnel hébergé sur votre Raspberry Pi. Cette configuration offre une solution économique pour héberger un site web personnel ou pour des projets de développement.
