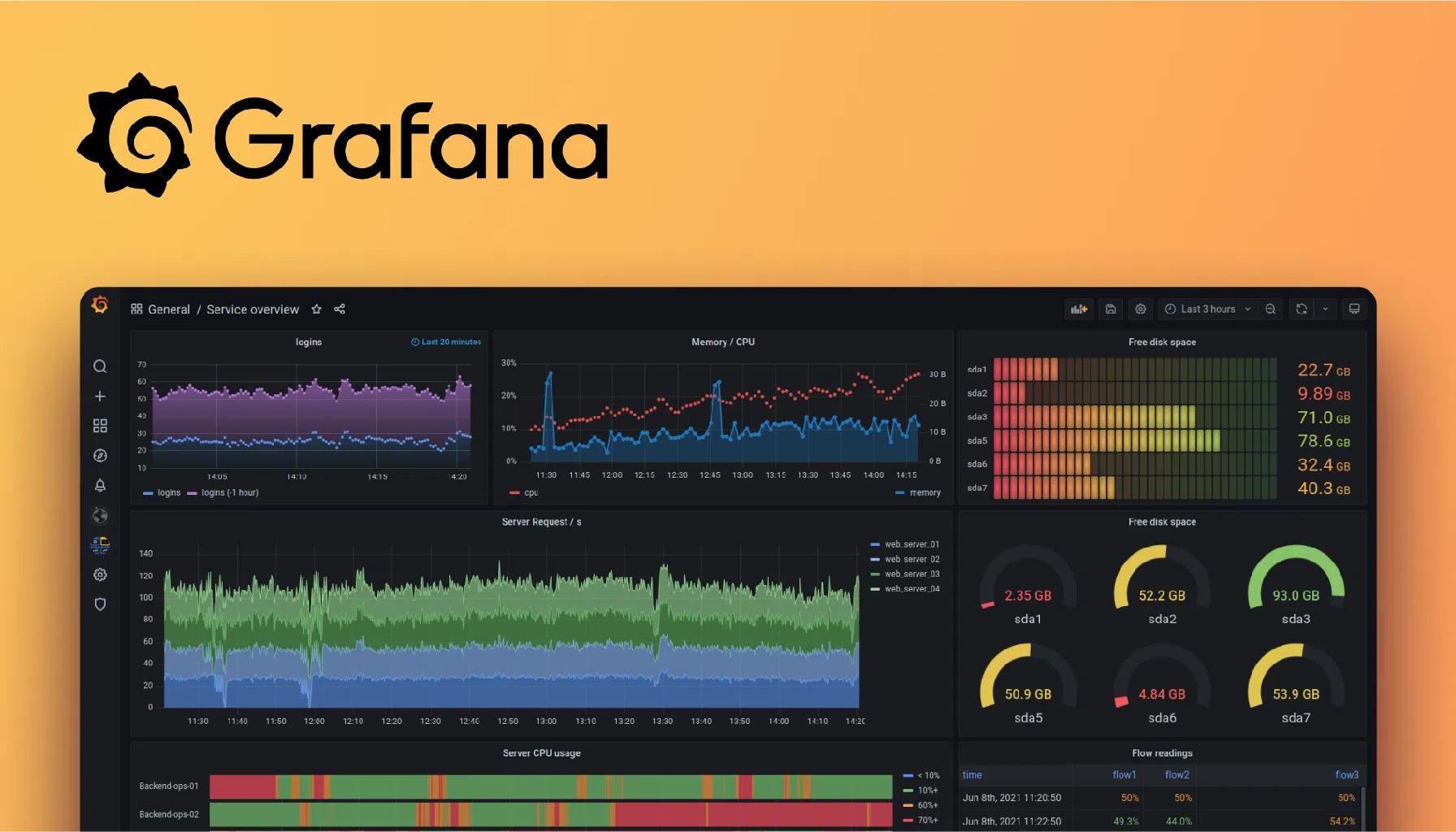
Installer Grafana sur Raspberry Pi
Grafana est une plateforme open-source puissante pour la visualisation de données provenant de diverses sources. Utilisée par les entreprises et les développeurs pour surveiller les performances, créer des tableaux de bord en temps réel, et déclencher des alertes, Grafana est un outil polyvalent pour l’observabilité des systèmes. Dans ce tutoriel, nous allons voir comment installer et configurer Grafana sur un Raspberry Pi pour un usage domestique ou pour des petits projets IoT.
Qu’est-ce que Grafana ?
Grafana permet de visualiser des données provenant de différentes sources comme Prometheus, Graphite, Loki, et d’autres bases de données SQL ou non-SQL. Avec Grafana, vous pouvez configurer des tableaux de bord personnalisés qui affichent des métriques sous forme de graphiques, de jauges, ou de panneaux de texte. C’est un outil particulièrement utile pour l’observabilité des systèmes, permettant de surveiller l’état des infrastructures, des applications, et des performances via un navigateur web.
Prérequis pour ce tutoriel :
- Un Raspberry Pi (Pi 3, 4 ou supérieur recommandé)
- Une carte SD avec Raspberry Pi OS Lite
- Une connexion Wi-Fi ou Ethernet
- Un accès à un ordinateur pour configurer le Raspberry Pi en mode headless (sans clavier ni écran)
- Un câble d’alimentation pour le Raspberry Pi
Étape 1 : Configurer votre Raspberry Pi
1. Installer Raspberry Pi OS Lite
Pour ce tutoriel, nous utilisons la version Lite de Raspberry Pi OS, qui est plus légère car elle ne contient pas d’environnement de bureau. Voici comment procéder :
- Téléchargez Raspberry Pi Imager depuis le site officiel.
- Sélectionnez l’OS : Choisissez Raspberry Pi OS Lite.
- Flashez la carte SD : Insérez la carte SD dans votre ordinateur et utilisez le Raspberry Pi Imager pour installer l’OS.
2. Activer SSH et configurer le Wi-Fi
- Activer SSH : Créez un fichier vide nommé
sshdans la partitionbootde la carte SD. - Configurer le Wi-Fi : Créez un fichier
wpa_supplicant.confdans la partitionbootet ajoutez-y les informations de votre réseau Wi-Fi :
country=FR
ctrl_interface=DIR=/var/run/wpa_supplicant GROUP=netdev
network={
ssid="Votre_SSID"
psk="Votre_Mot_de_passe"
key_mgmt=WPA-PSK
}
3. Démarrer le Raspberry Pi et se connecter via SSH
- Insérez la carte SD dans le Raspberry Pi et démarrez-le.
- Utilisez un logiciel comme Advanced IP Scanner ou accédez à votre routeur pour trouver l’adresse IP de votre Raspberry Pi.
- Connectez-vous via SSH avec la commande suivante :
ssh pi@adresse_ip
Étape 2 : Installer Grafana
- Ajouter la clé GPG pour Grafana :
sudo mkdir -p /etc/apt/keyrings/wget -q -O - https://apt.grafana.com/gpg.key | gpg --dearmor | sudo tee /etc/apt/keyrings/grafana.gpg > /dev/null
- Ajouter le dépôt Grafana :
echo "deb [signed-by=/etc/apt/keyrings/grafana.gpg] https://apt.grafana.com stable main" | sudo tee /etc/apt/sources.list.d/grafana.list
- Mettre à jour le Raspberry Pi et installer Grafana :
sudo apt-get updatesudo apt-get install -y grafana
- Démarrer et activer Grafana pour qu’il fonctionne même après un redémarrage :
sudo /bin/systemctl enable grafana-serversudo /bin/systemctl start grafana-server
Étape 3 : Accéder à Grafana
- Ouvrez un navigateur web et entrez l’adresse suivante :
http://adresse_ip:3000. - Connectez-vous avec les identifiants par défaut :
- Nom d’utilisateur : admin
- Mot de passe : admin
- Changez le mot de passe lorsque cela vous est demandé pour sécuriser l’accès à votre Grafana.
Étape 4 : Ajouter des sources de données et créer des tableaux de bord
Dans l’interface Grafana, vous pouvez ajouter des sources de données comme Prometheus, InfluxDB, ou Loki en allant dans Configuration > Sources de données. Ensuite, vous pouvez créer des tableaux de bord en ajoutant des panneaux graphiques, des jauges et autres widgets pour visualiser vos données en temps réel.
Conclusion
Grâce à Grafana, vous pouvez transformer votre Raspberry Pi en une plateforme puissante de surveillance et de visualisation de données, que ce soit pour des projets domestiques ou des systèmes plus complexes. En suivant ce tutoriel, vous avez désormais un Raspberry Pi configuré pour surveiller vos appareils IoT, vos performances réseau, ou même votre consommation énergétique.
